本記事では、Jetson AGX Orinに後付けした、M.2 SSDにJetPackを書き込む方法について説明します。ちなみに、M.2 SSDではなくeMMCに書き込む場合でも、手順は基本的には同じなので参考になるのではないかと思います。
この記事の執筆目的
本記事を執筆する理由を簡単に説明すると、初めてJetPackを書き込む方にとっては罠が結構あると感じたからです(何回かこなせば簡単ですが...)。JetsonにJetPackを書き込む際には、SDKmanagerと呼ばれるNVIDIAが提供するGUIツールを用います。SDKmanagerは便利なのですが、初めて使う方にとっては戸惑う点が幾つかあり、時間を浪費してしまいます。そこで、この手順通りに実行すれば、何も考えなくてもセットアップが終わるような手順書みたいなものが欲しく思って執筆しました。同じように困っている方に参考になれば幸いです。
本記事で達成できること
本記事の手順通りに作業を実施することで、M.2 SSDを後付けしたJetson AGX OrinにJetPack 5.1.1および各種必要なソフトウェア群のインストールをすることができます。
作業環境
- Ubuntu 20.04が動作し、かつ、USB Type Aポートが存在するPC
- SDKmanagerを導入済み(私が使用したバージョン:1.9.2.10899 x86_64)
- Jetson AGX Orin 64GBモデル
- M.2 SSDを追加済み
- DPケーブル
- DP端子のあるディスプレイ
実行手順
それでは、実行手順を記載していきます。
ログイン
SDK Managerを起動するとログインするように求められますので、NVIDIA DEVELOPERを選択しLOGINしてください。
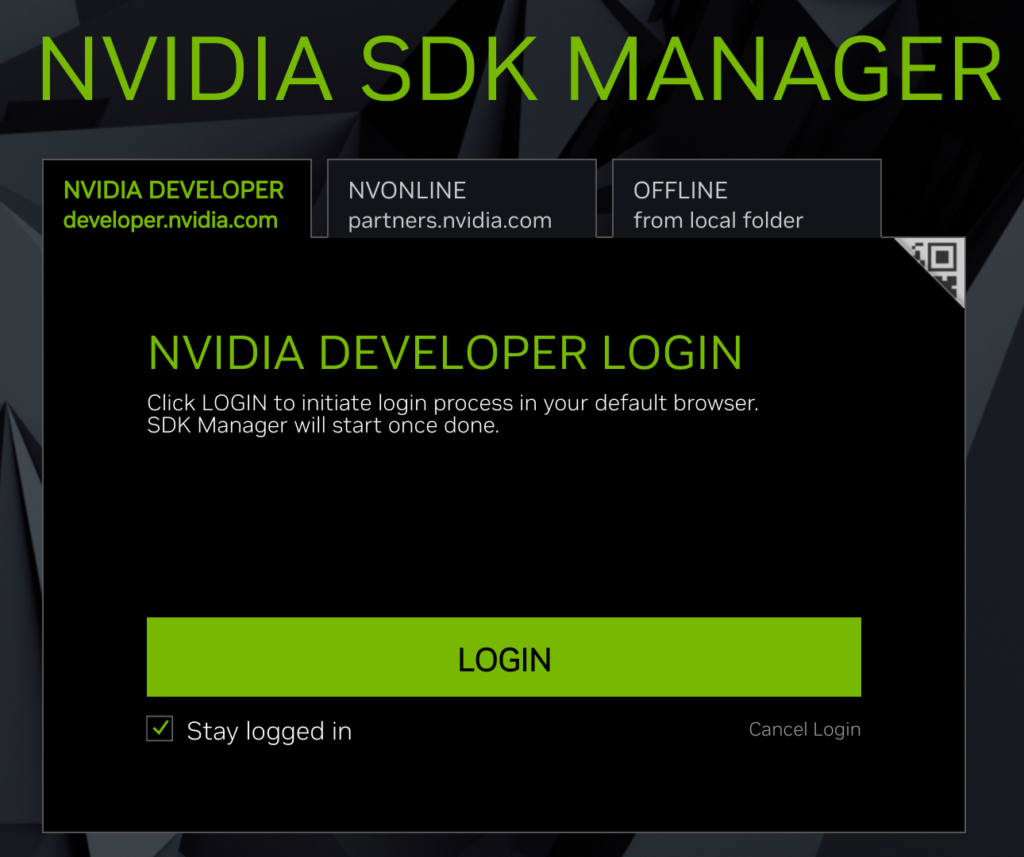
Step 01: 開発環境の選択
ログインが済むと自動的に画面が遷移し、以下のような画面が表示されます。ここでは、インストールするハードウェアデバイスや、JetPackのバージョンなどを選択します。
現時点では、HARDWARE CONFIGURATIONのTarget Hardwareが認識されていないこと、また、TARGET OPERATING SYSTEMで書き込むJetPackのバージョンを選択可能なこと、ADDITIONAL SDKSでDeepStreamの書き込みの有無を選択可能なことを確認してください。
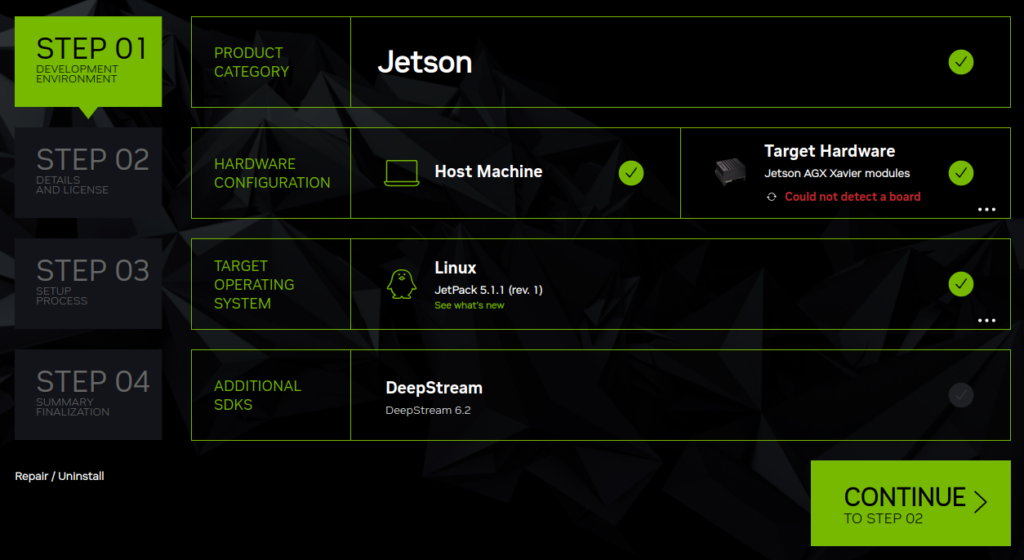
それでは、Jetson AGX Orinに電源をつなぎ、付属のUSBケーブルでPCへ繋いでください。
PCにJetson AGX Orinが認識されると、以下のような画面が表示されます。表示されない場合は、認識されていない、もしくは認識中と考えられるので、数分程度待ってみて、それでも表示されなかったら、USBケーブルを繋ぎなおしたり、繋いだ状態でSDKmanagerを再起動してみてください。認識されたら、接続したデバイスを選択してください。私の場合、以下の2つが表示され、どちらを選択したらよいかわからなかったため、ひとまずはJetson AGX Orin 64GBを選択しました(developer kit versionを選択しても問題ないと思われます)。
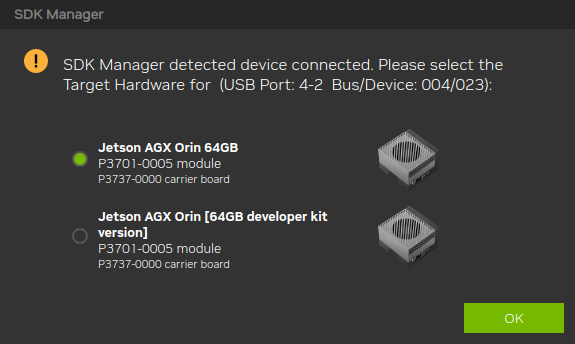
選択すると、HARDWARE CONFIGURATIONのTarget Hardwareに選択したデバイスがセットされます。次に、TARGET OPERATING SYSTEMとADDITIONAL SDKSの設定でが、TARGET OPERATING SYSTEMはJetPack 5.1.1 (rev. 1)を、ADDITIONAL SDKSはDeepStreamをクリックしてインストールを有効にしてください。この操作を終えたときのディスプレイの表示は以下のようになってます。
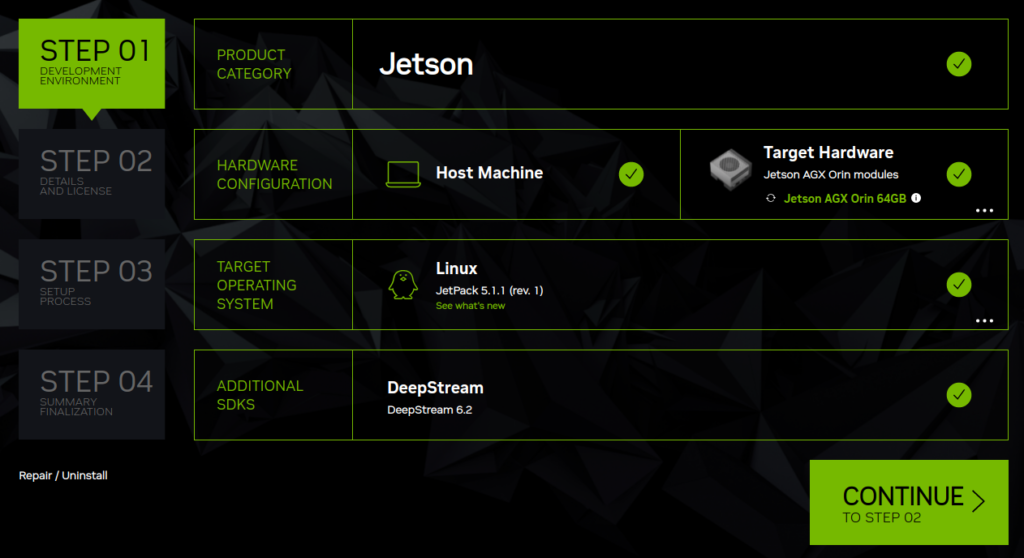
同じような画面になっていたら、右下のCONRINUEをクリックして、Step 02へ進みましょう。
Step 02: 書き込み内容の選択
Step 02では書き込みするソフトウェアの詳細・内容の選択と、ライセンスの同意をします。TARGET COMPONENTSでは、「Jetson Linux」、「Jetson Runtime Components」、「Jetson SDK Components」が選択されていますが、「Jetson Runtime Components」、「Jetson SDK Components」は後でインストールするので選択を解除してください。理由は、これらを同時にインストールしようとするとうまくいかないことがあるためです。まずは、Jetson Linuxだけを先に書き込んで、OSが起動することを確認した後に書き込みます。
これらの操作を行った後の画面は以下のようになっています。
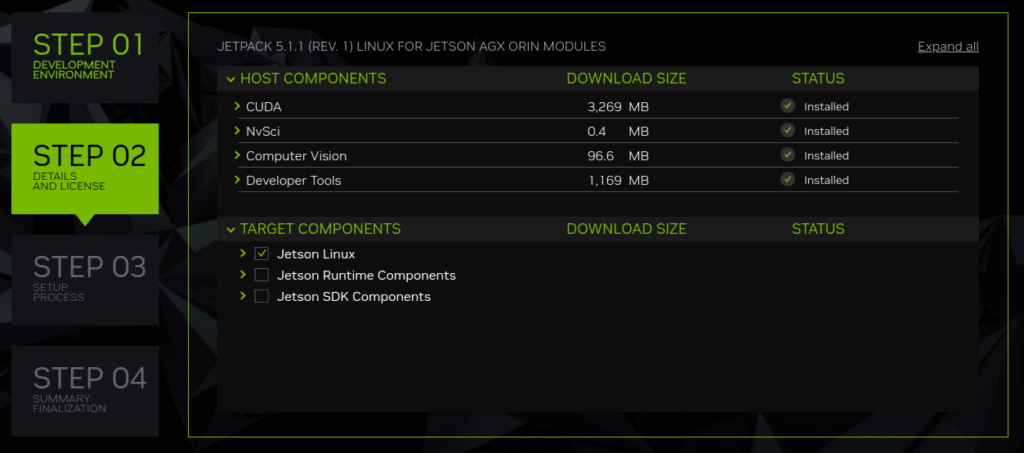
ライセンスに同意しなければ次へ進めないので、「I accept the terms and conditions of the license agreements」にチェックをして、CONTINUEをクリックしてください。
Step 03: 書き込み
Step 03ではJetson AGX Orin本体にイメージを書き込みます。以下の手順で設定の変更及び、実行をしてください。
- デフォルトでは「Automatic Setup - Jetson AGX Orin 64GB」になっていますが、「Manual Setup - Jetson AGX Orin 64GB」に変更してください。
- Jetson AGX Orinに電源アダプターが接続されており、電源がオフになっていることを確認してください。電源ランプがついている場合は電源ボタンを10秒程度押して強制的に電源を切ります。
- 既に、Jetson AGX OrinをPCに接続していると思いますが、接続していない場合は接続してください。
- 真ん中のボタンと電源ボタンを同時に押して、リカバリーモードで起動してください。
- OEM ConfigurationをRuntimeに変更します。
- 書き込むデバイスをNVMeに変更して下さい(SSDに書き込みしない方はデフォルトのままでよい)。
- Flashをクリックしてください。
初期設定をする
無事に書き込みが終了すると右下にfinishが表示されるので、それをクリックしてください。クリックすると、SDKmanagerが自動的に閉じられます。
次に、Jetson AGX OrinのDisplayPortにDPケーブルを差し込んでディスプレイに接続して下さい。ディスプレイの認識に少し時間がかかることがあるので、何も表示されなくても焦らず、30秒ほど待ってみてください。それでも何も表示されない場合は、認識されていない可能性があるので、再起動する必要があります。電源ボタンを長押して強制的に電源を切ってから、再び電源ボタンをクリックしましょう。無事起動すると、Ubuntuの画面が表示されるので、ウィザードに沿って設定を完了させてください。
それらの操作が終了すると、Jetsonを接続したディスプレイに以下のような画面が表示されます。
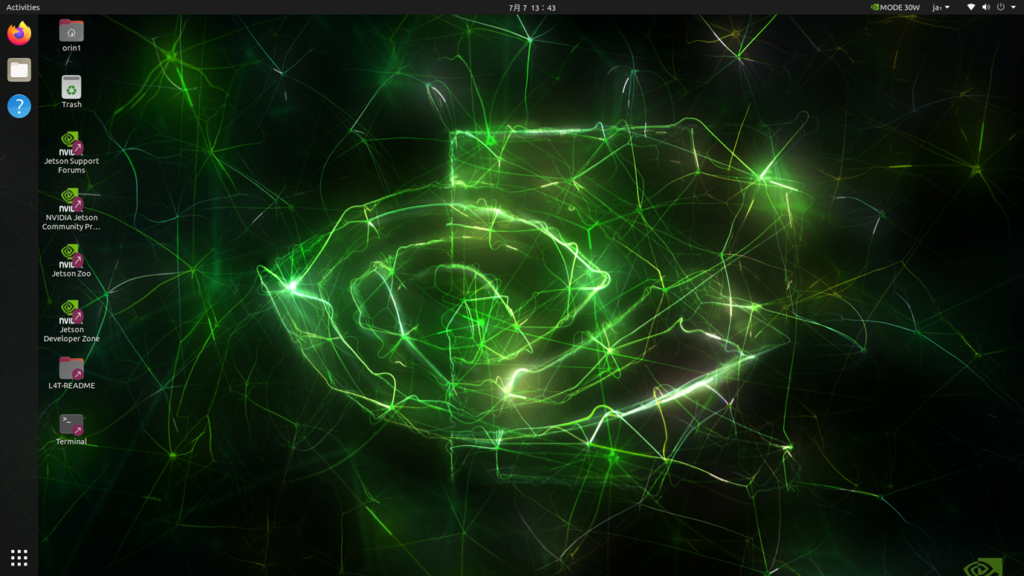
追加のインストール
無事、起動が確認出来たら、先ほど選択を解除したソフトウェアのインストールを行います。これらは、イーサネットを通じて行います。Jetson AGX OrinをWiFiなどを通じてルータに接続し、ifconfigコマンドでOrinのIPアドレスを確認します。SDKmanagerがインストールされているPCも、同じルータに繋げます。
SDKmanagerを起動し、先ほどと同じようにStep 01を設定し、Step 02では既にインストール済みのJetson Linuxのチェックを外し、Step 03に移動します。そこでは、接続がUSBになっているので、Ethernetに変更し、先ほど確認したOrinのIPアドレスを記入し、UsernemeとPasswordを書き込んで、installします。すると、無事に書き込みがスタートするはずです。
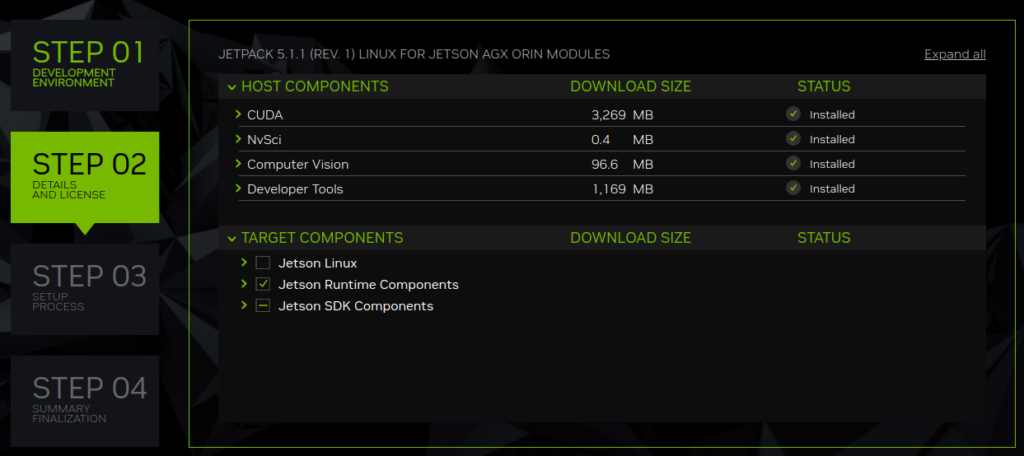
下の画像のようなウィザードが開いたら、4をUSBからEthernetに変更します。IPv4を記載すす部分には、先ほどifconfigで確認したIPアドレスを記載します。UsernameとPasswordは、設定したものを書き込んでください。
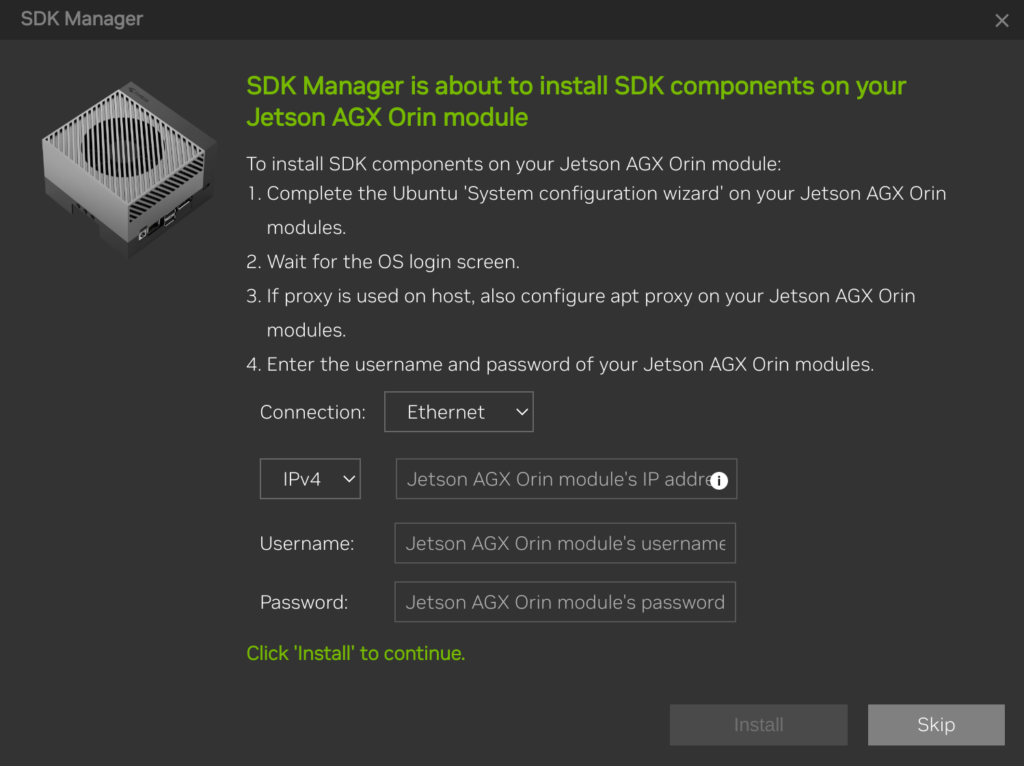
無事、インストールが終了すれば、Jetson AGX OrinへのJetPack 5.1.1および、各種必要なソフトウェア群をインストールすることができました。
